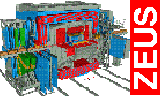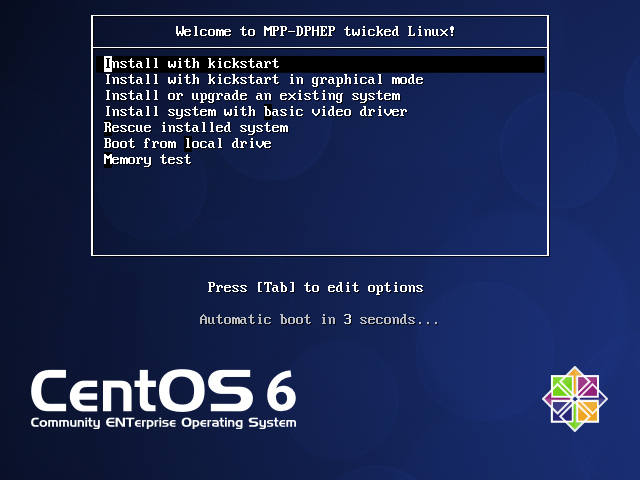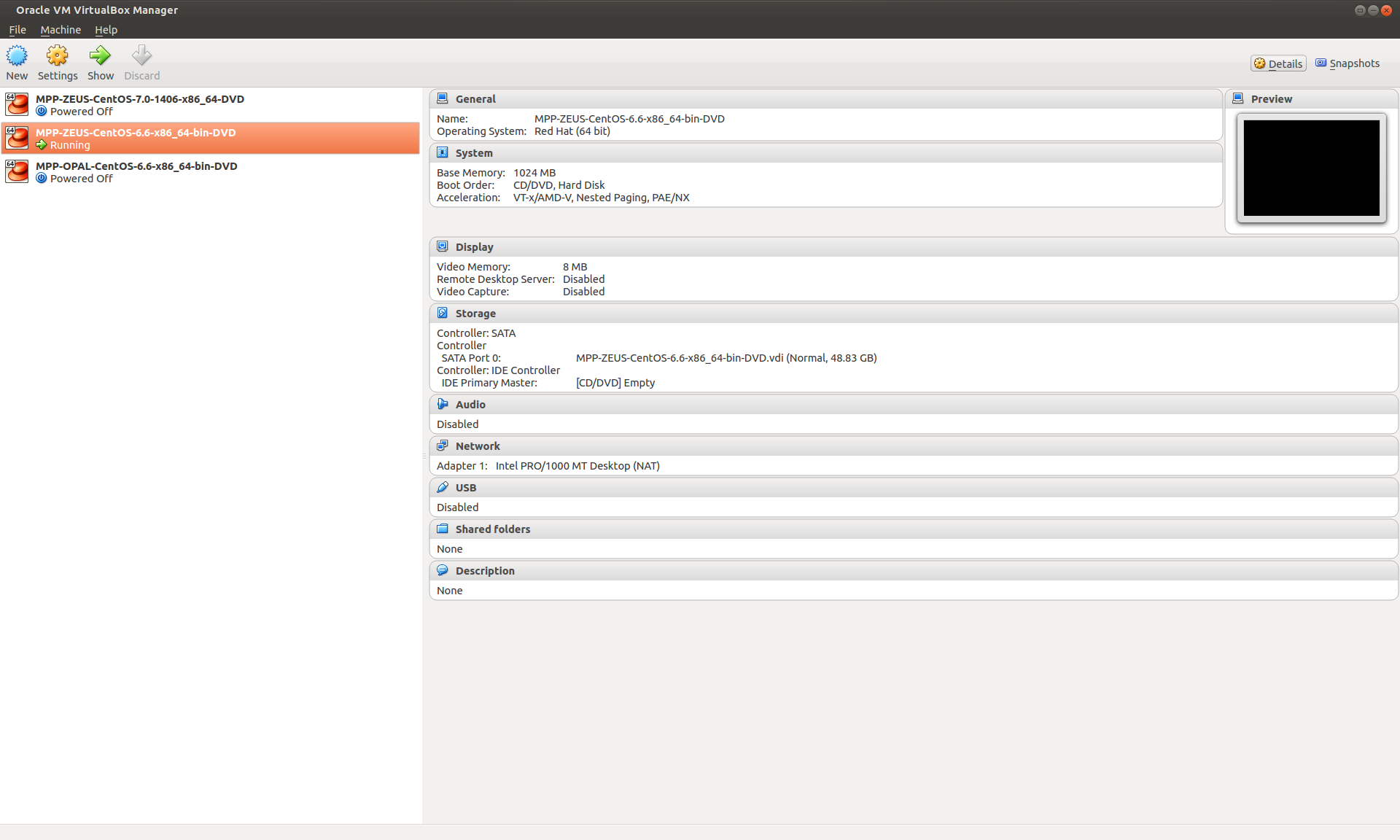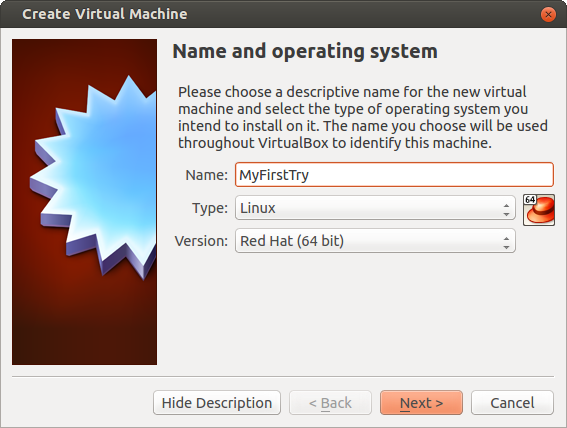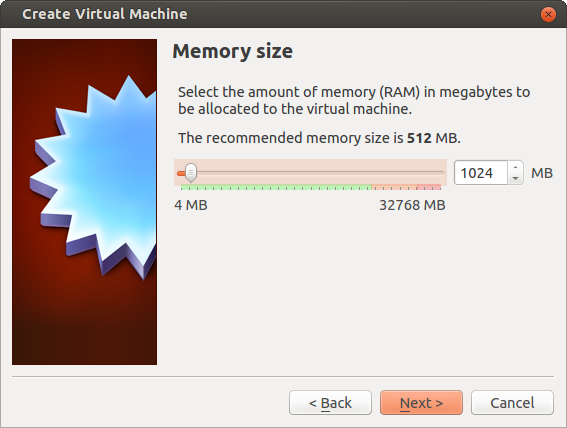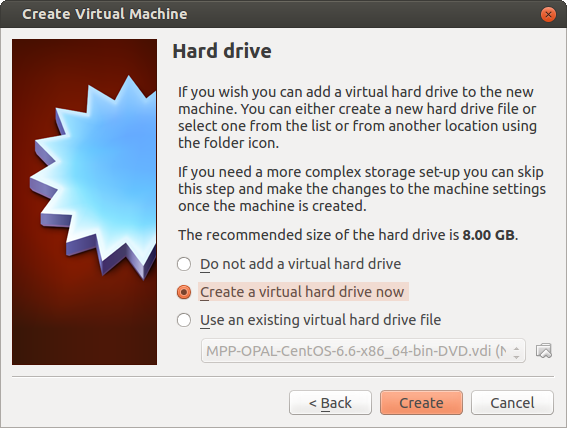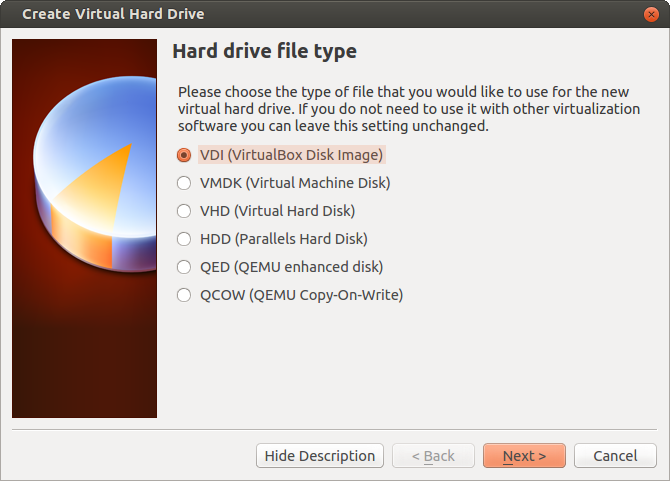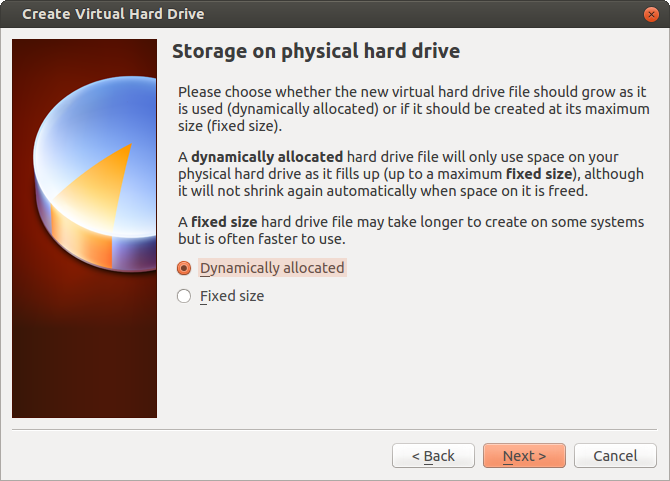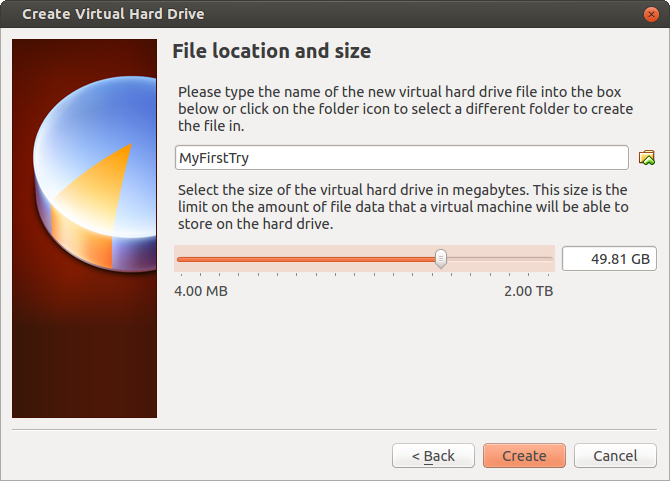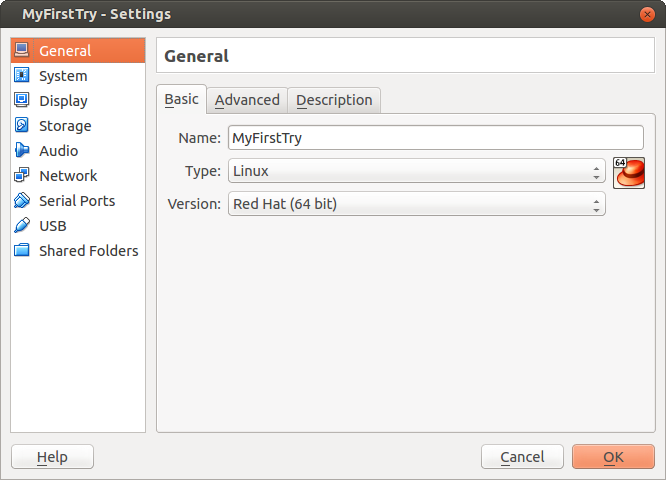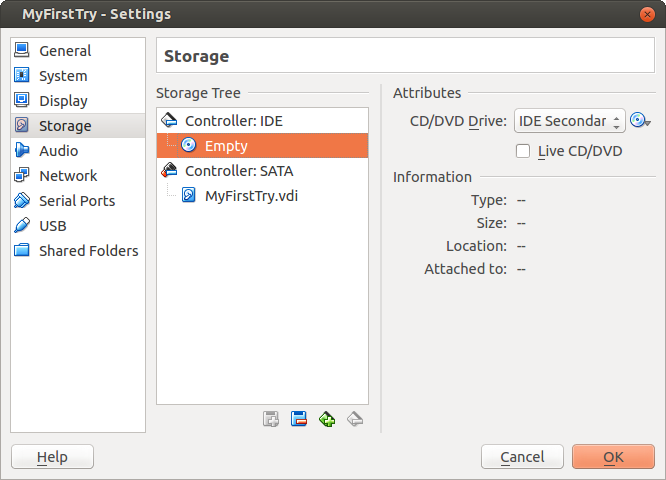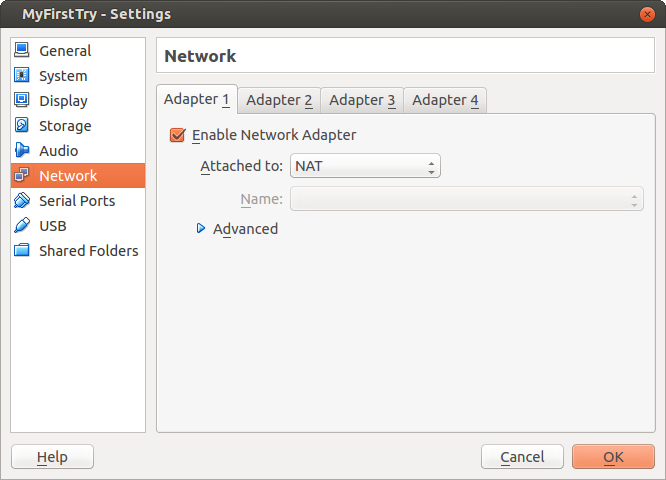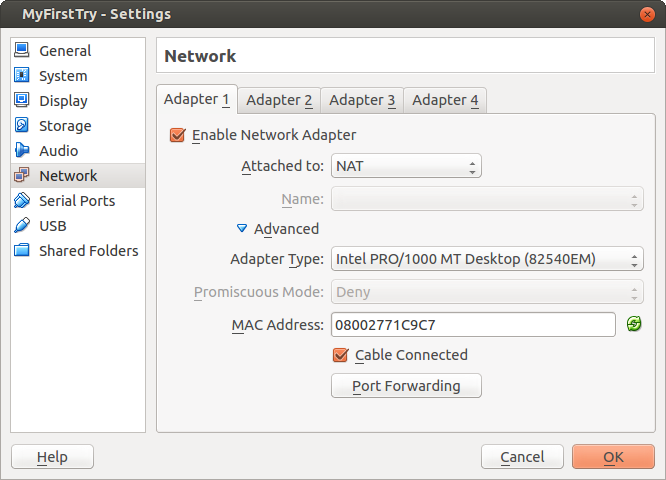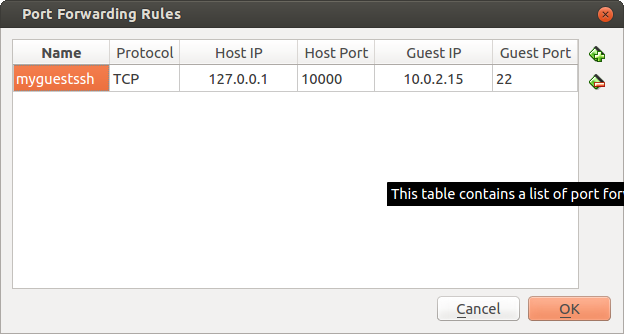|
|
 |
 |
 |
 |
ZEUS Data Preservation project at Max-Planck Institut für Physik
How to install a customised CentOS operating system on a virtual machine
See a video how to create a VirtualBox virtual machine with ZEUS software on Linux. The way to do it on Windows and Mac is very similar.
Below is a step-by-step instruction.
- A virtual machine will need at least 40 Gb of virtual HDD, 1Gb of
RAM and a virtual DVD drive.
As of 2015, VirtualBox is one of the most popular virtualization software solutions.
It is available on Linux, Windows and Mac OS for free and has an advcanced GUI.
Please note: you'll need administrative privileges for the installation!
To install VirtualBox on Windows just downoad (e.g. this) installer and run it.
To install VirtualBox on Linux go to the linux download page and get the package for your distribution. Then install
it (e.g. with rpm -i VirtualBox-4.3-4.3.28_100309_el6-1.x86_64.rpm for CentOS6). DONT EVEN TRY TO COMPILE THE VirtualBox BY YOURSELF!
Here is a step-by-step instruction how to create a virtual machine with GUI.
- Lunch the VirtualBox from your menu in Windows, or with command VirtualBox in Linux terminal. The following window should appear:
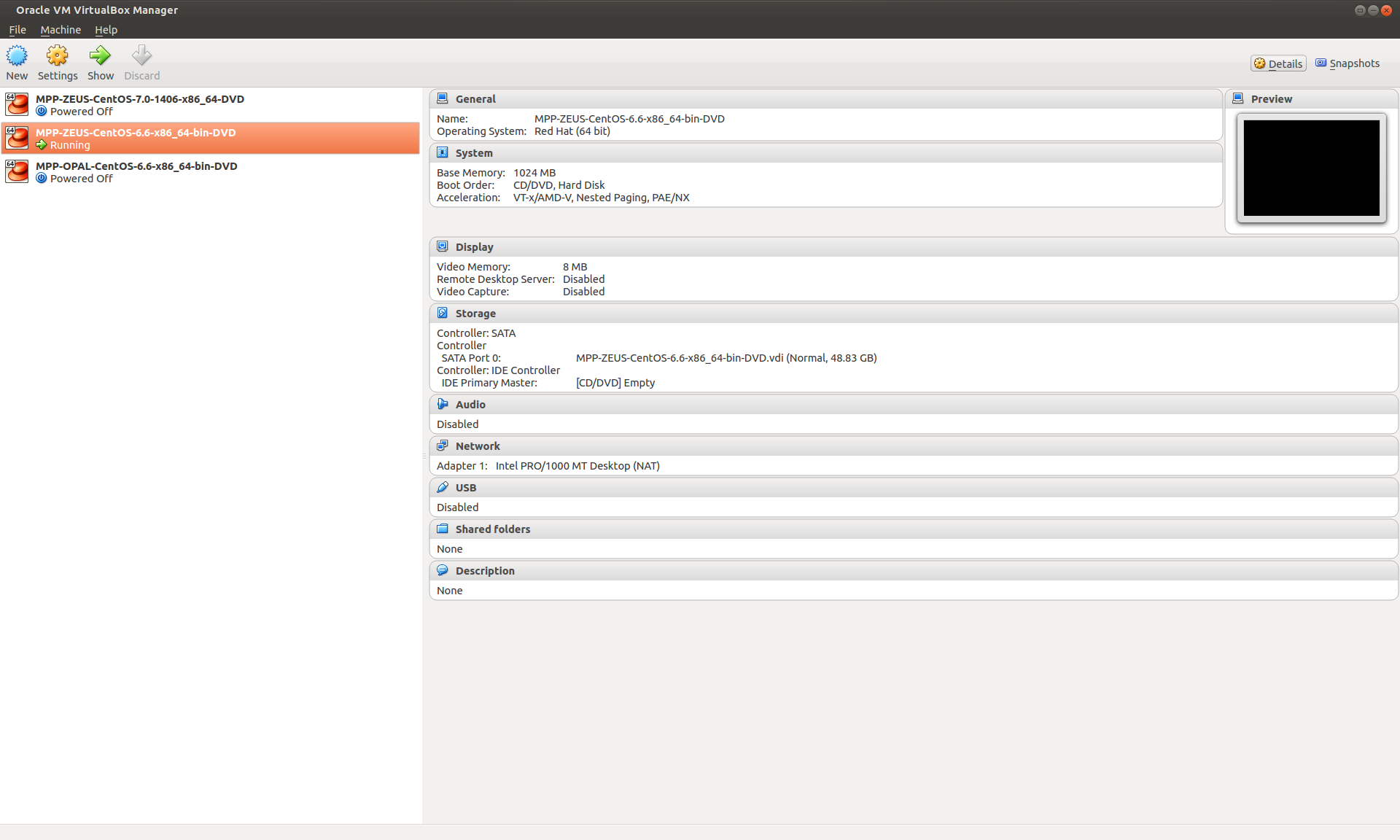
- Click "New", set some name, Type=Linux, Version=RedHat 64
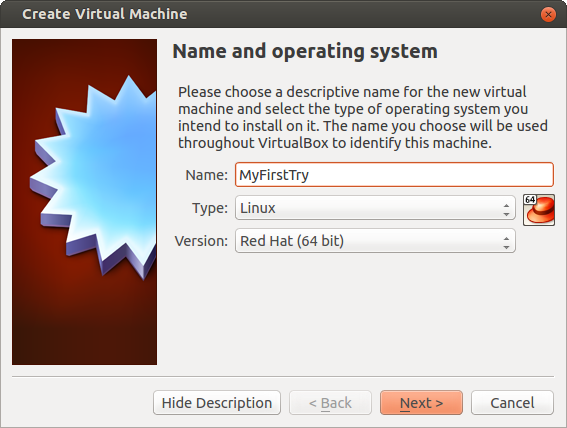
- Click "Next", set memory size to 512 or 1024
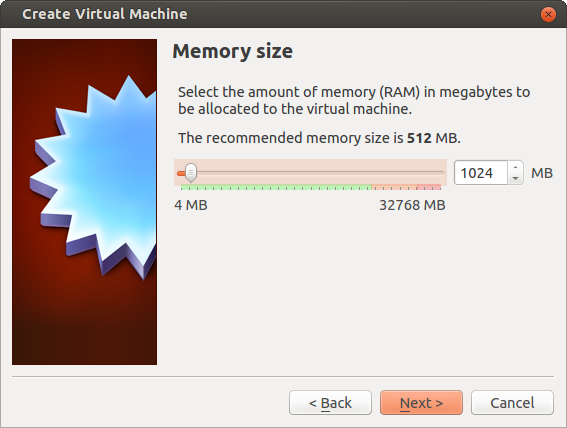
- Click "Next", select "Create virtual drive now"
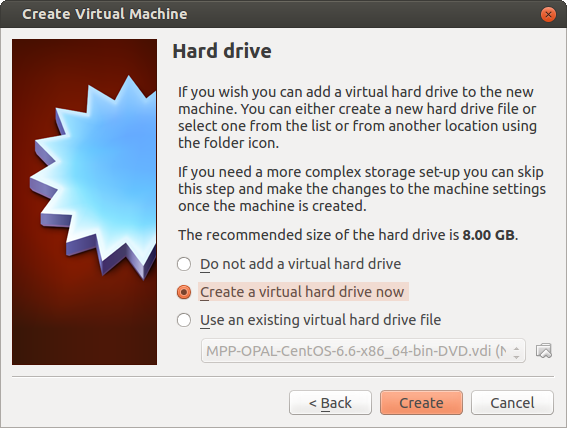
- Click "Next", select "VDI"
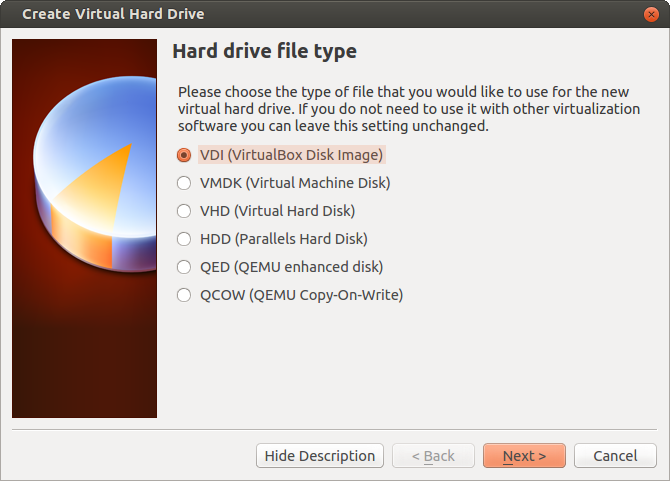
- Click "Next", select "Dynamicaly allocated"
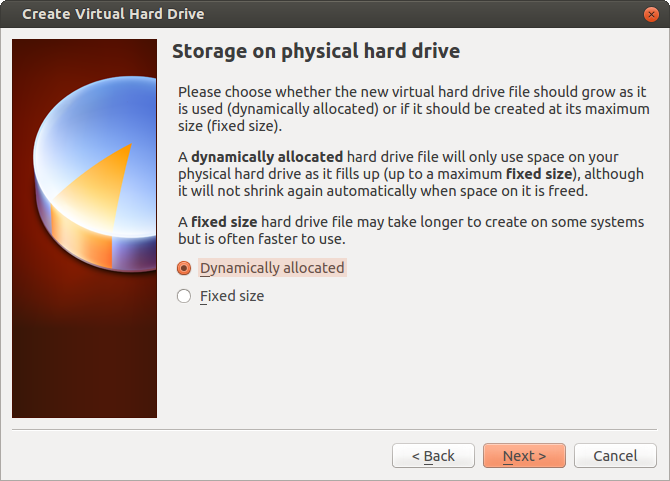
- Click "Next", set some name of the file, set size to 40-50GB
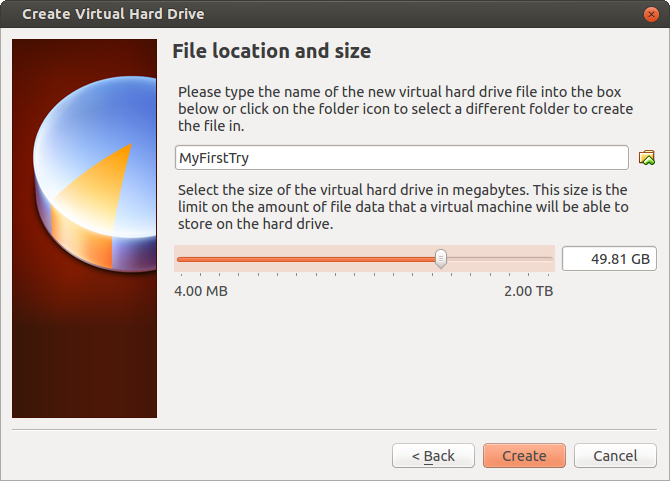
- Click "Create"
- Download the image from https://zeus-files.mpp.mpg.de/software/images.
It is recommended to download the latest version.
- Boot the virtual machine from the DVD image.
- To do so, click with right button on the machine in the GUI and select settings. The following window should appear:
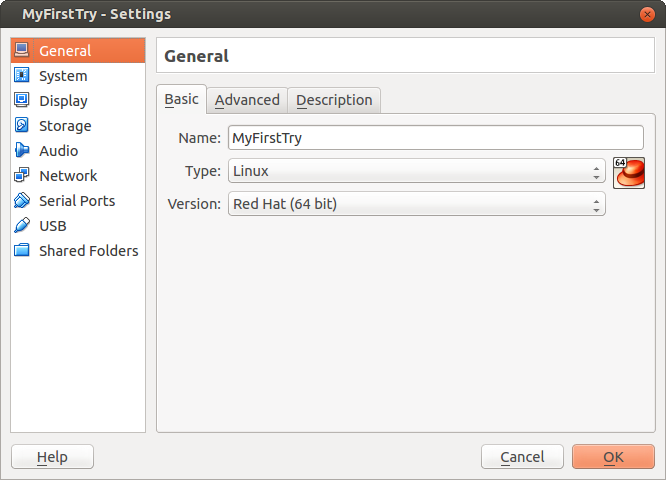
- Click on "Storage" and then on the disk. Use menu on the right to pick up the image you want.
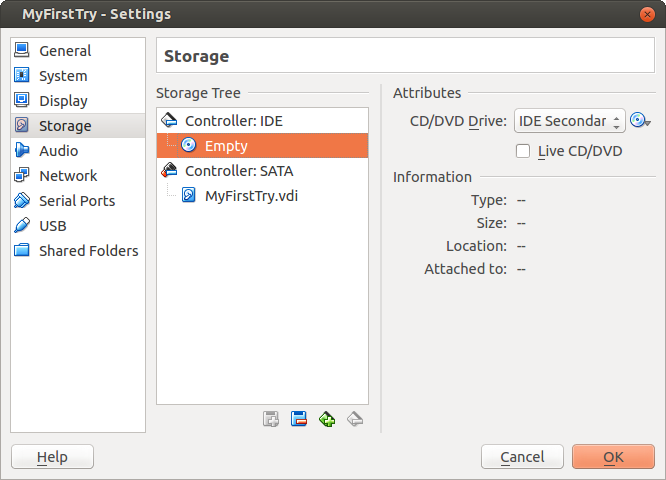
Start the machine. The installation
process is fully automatic.
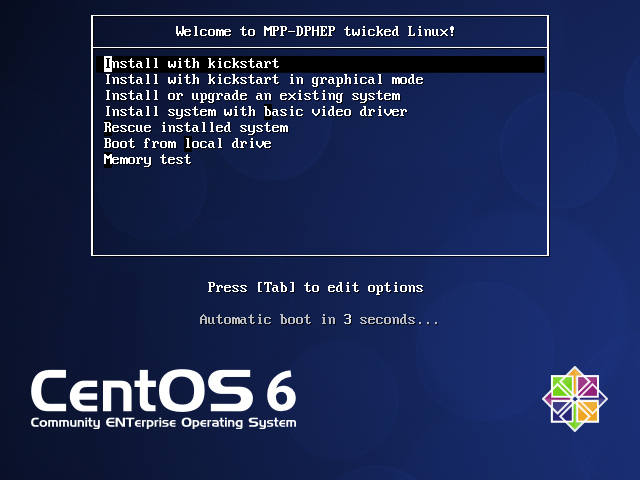
The network configuration can be done by a system administrator. The simplest case
of using host system network connection for VirtualBox on Linux is given below.
| Create nat |
VBoxManage modifyvm your_virtual_machine_name --nic1 nat
|
|
| Forward default ssh port (22) on virtual machine to port 10000 on localhost/127.0.0.1
|
VBoxManage modifyvm your_virtual_machine_name --natpf1 "myguestssh,tcp,,10000,,22"
|
|
The equivalent confuguration with GUI can be obtained with
- Right click on your machine, select "Settings". The following window should appear:
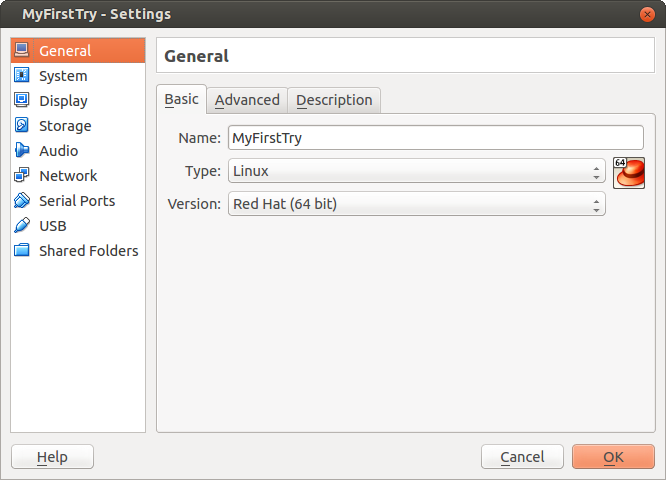
- Click "Network", click "Adapter 1".
- Tick "Enable adapter", select "Attached to NAT".
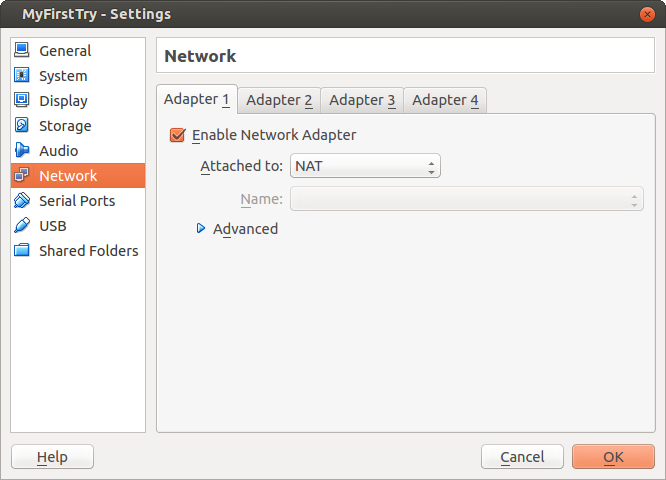
- Click "Andvanced", click "Port Forwarding".
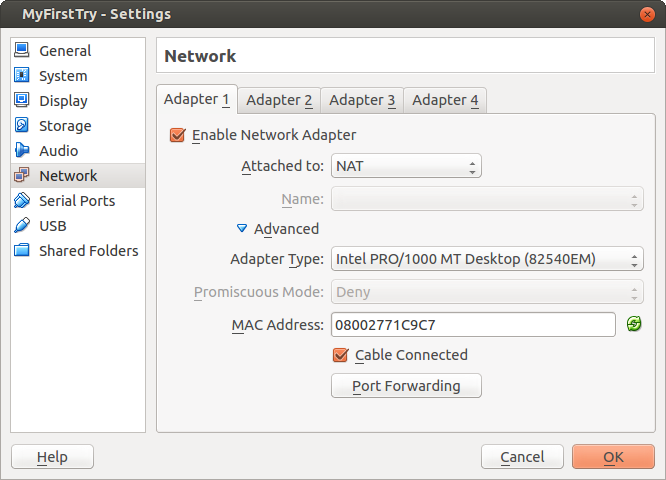
- Click "+" sign. Give the name as you wish, e.g. myguestssh protocol TCP, HOST IP 127.0.0.1, HOST port 10000, Guest IP 10.0.2.15, and Guest Port 22, click "OK"
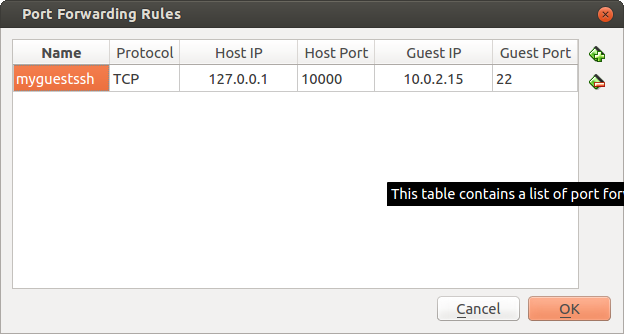
After those operations it will be possible to login to the virtual machine via SSH.
The username/password pairs are stored on the DVD disk in ks.conf file.
| root | DPHEP |
| zeus | zeusdp |
| hone | honedp |
| jade | jadedp |
| opal | opaldp |
Note, the machine is accessible via ssh from the same machine where the Virtual Box is running.
On the Linux or Mac machine it can be acessed with:
ssh localhost -l zeus -X -p 10000 -o StrictHostKeyChecking=no -o UserKnownHostsFile=/dev/null
|
On the Windows you can use Putty SSH agent and login to 127.0.0.1 on port 10000
with username zeus. Please, note, that X forwarding will not work on Windows, unless you have X Window system installed (e.g. XWin32).
|
|